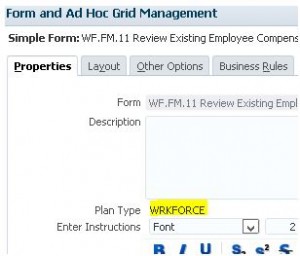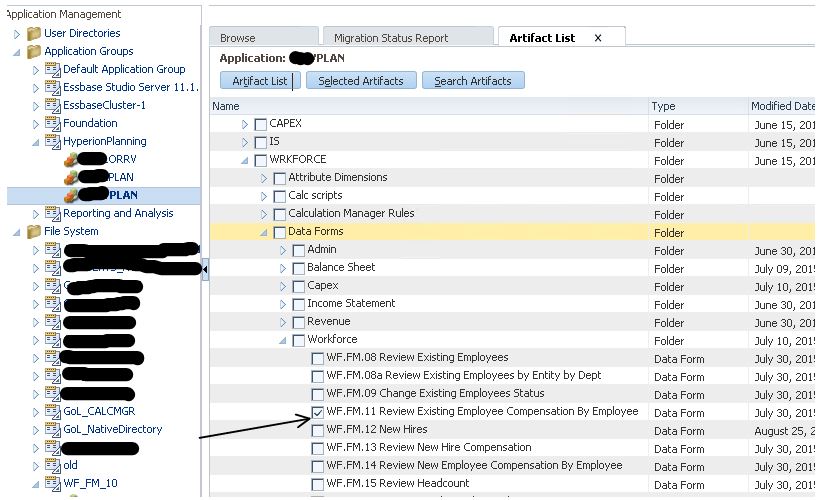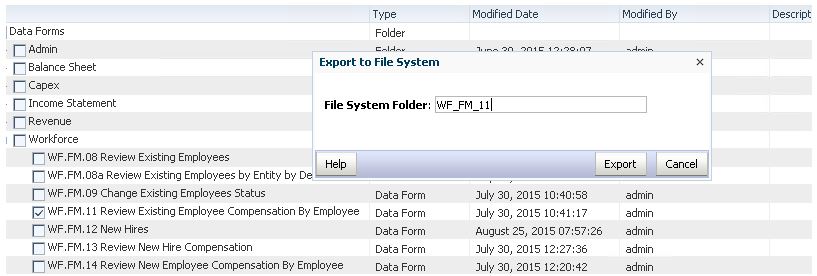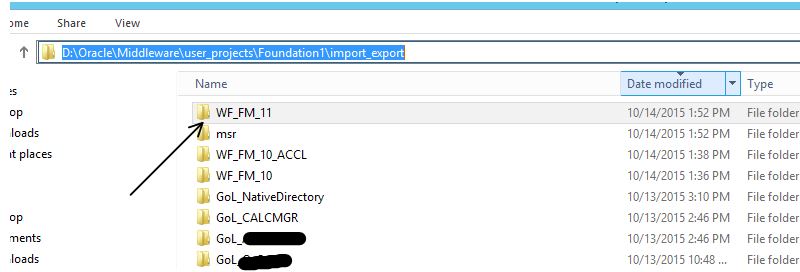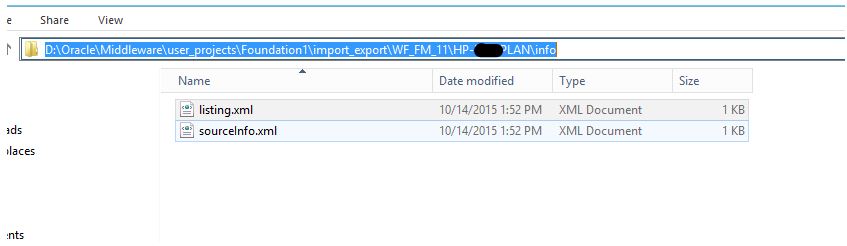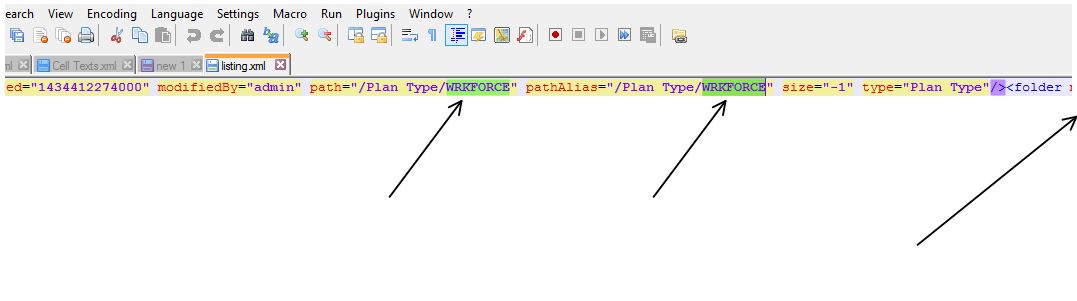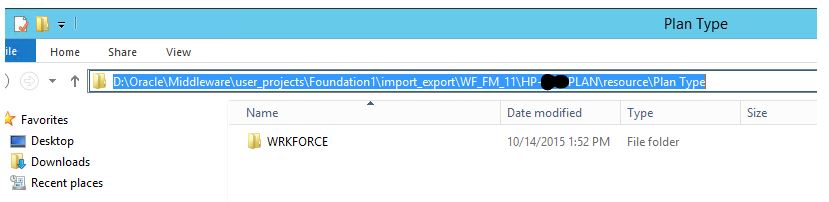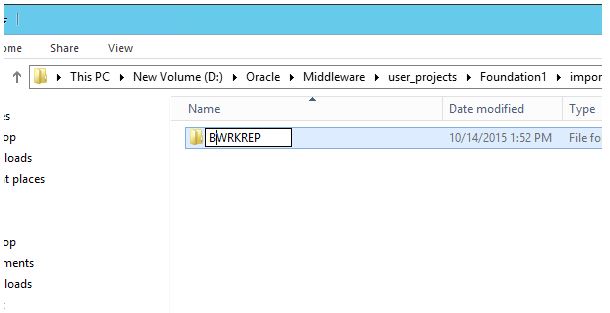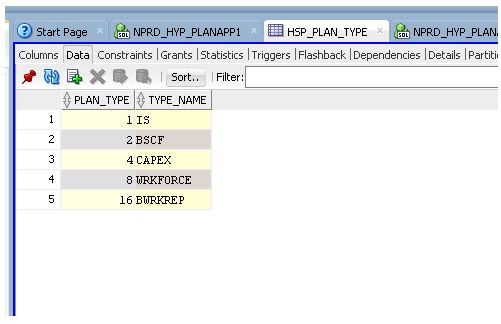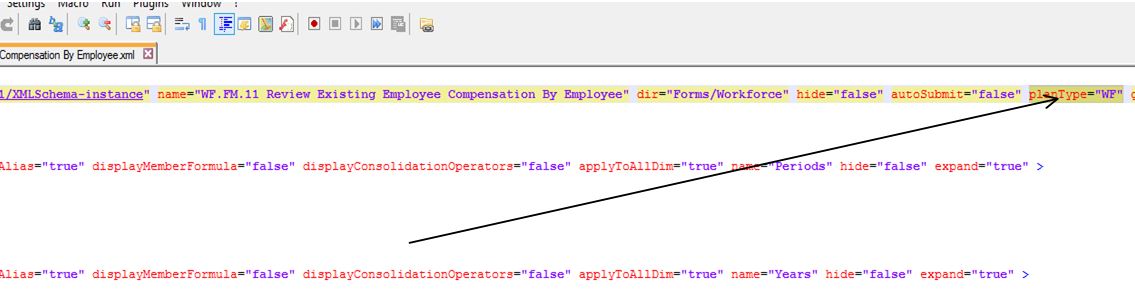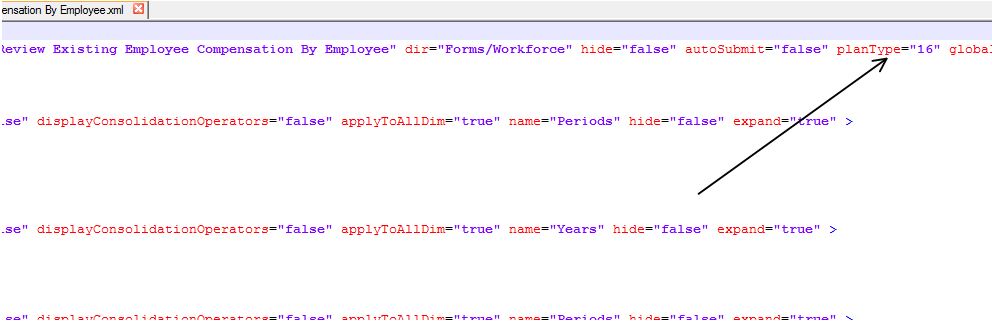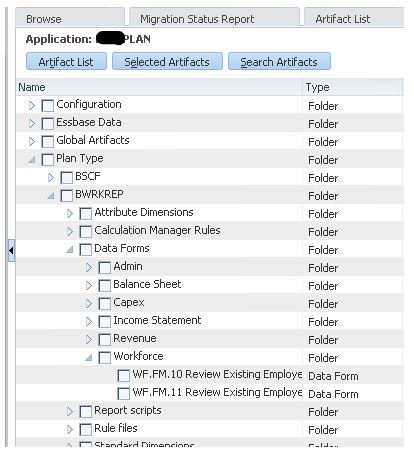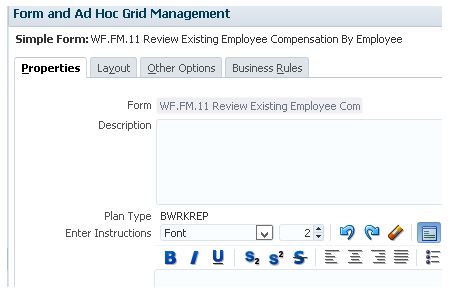You may find yourself needing to change the plan type that a Hyperion Planning webform references and wondering “How do I do that?”. Hyperion Planning will not allow a change to the plan type for an existing webform from the Planning web interface. The following steps will demonstrate how to do it leveraging the Hyperion Life Cycle Management (aka LCM) utility. The steps to change the plan type source for a webform via LCM are listed here:
- Export the webform(s) that you want to update using LCM
- Update the “listing.xml” file in the LCM export (found in the “info” folder)
- Update the name of the plan type folder in the LCM export (inside the “resource” folder)
- Update the webform XML file(s) in the LCM export (also located in a sub-directory within the “resource” folder)
The following screenshot shows an example webform with a data source of “WRKFORCE”. We want to change the plan type that the webform references without re-creating the webform from scratch.
The first step is to export the webform from Shared Services/LCM. The screenshot below shows the Artifact List for the Hyperion Planning application that contains the webform I want to modify. Here, I select and export the webform I want to edit. I could select multiple webforms and edit their information all at the same time, if desired. This would be the case if you needed to change the plan type for multiple webforms that would reference the same plan type.
Export the selected artifacts, giving the export a name. This will create an export folder in the “import_export” directory used by LCM (located on the server where Hyperion Foundation services are installed, unless the location was changed from the default).
Navigate to the LCM “import_export” location and locate the export just generated.
Drill into the import_export directory to locate the “WF_FM_11” export we just created in this example. Drill down to the “info” sub-directory under the “import_export” directory generated. This directory contains the two XML files shown below. We will need to edit the “listing.xml” file. Open the “listing.xml” file in a file editor such as Notepad++.
Update all the instances of the plan type name from that of the existing plan type to the new plan type (in the “listing.xml” file). In this example, the “WRKFORCE” plan type is changed to “BWRKREP”. The original file is shown below.
The updated “listing.xml” shown below with the plan type name replaced with the new plan type.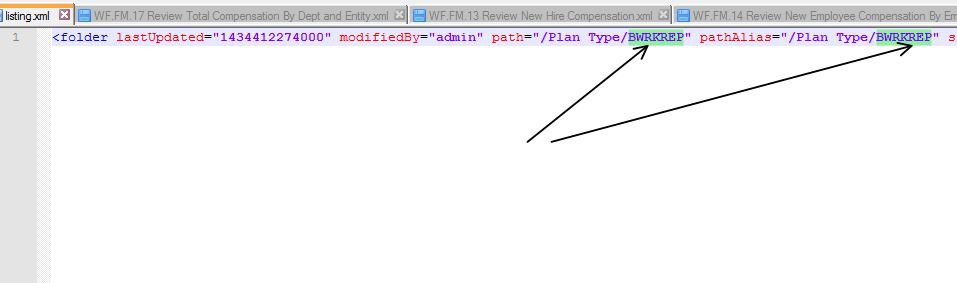
Next step is to update the name of the plan type folder in the LCM export (located in ..\resource\Plan Type\). Within the LCM export directory structure, drill down to the folder with the name of the source plan type. The name of this folder will need to be updated to reflect the name of the new plan type that the form(s) will be referencing.
The name of the folder is updated to reflect new plan type name. In this example, we change “WRKFORCE” to “BWRKREP”.
The last step is to update the XML file(s) containing the webform definitions. You can export multiple webforms and edit them at the same time using a text editor like Notepad++ that lets you do global find and replaces. Each webform will have a corresponding XML file with the same name as the webform. An example screenshot of a resource directory containing webform XML files is show below.
Each of these files have a parameter in them that defines the plan type that the webform should use as the data source. We need to update the value for this parameter using the value for the new plan type that we want to use as the data source. The value for the plan type can be found in the HSP_PLAN_TYPE table contained in the schema/database located in the back-end repository for the Planning application. SQL Developer or another suitable SQL query tool can be used to query the contents of this table. In the screenshot below, we see that the BWRKREP plan type that we want to use as the source of the webform we are editing has a PLAN_TYPE of “16”. We will use this code to update the webform XML files.
For each webform XML file, we need to update the “planType=” parameter to use the code we found above. Here we would update this XML to read planType=”16″.
Webform XML with the plan type updated to reflect the new plan type ID shown below.
After updating the “listing.xml” file, updating the name of the plan type folder, and updating each of the webform .xml files, re-import the LCM export using Shared Services.
After re-importing the LCM export, we will see the updated webform now listed under the new plan type. The WF.FM.11 webform now shows up under the BWRKREP plan type and no longer under the WRKFORCE plan type.
Logging into the Planning application web interface, we can look at the webform definition and see that it is now referencing the new plan type.
As mentioned previously, you can export multiple webforms and use a good text editor to update the webform XML files at the same time with a global text find and replace. This way if you need to change the plan type for many webforms, it can be done relatively quickly. The steps here were performed in an 11.1.2.4 environment, but it should work with any of the recent 11x versions of Hyperion Planning.
Another method to update the plan type for webforms would entail going directly into the back-end Planning tables, but that’s a topic for another time ;-).