It’s been a few months since my last post. In this post, I will detail the step (in Windows and Unix) to encrypt a password (using the PasswordEncryption utility) in order to use it with planning utilities, like for example the outline utility.
This post will be the first one of a series that will end on with loading data, specifically text data from a SQL view in Planning using the outline load utility.
The documentation around the PasswordEncryption utility is very straightforward but I still wanted to make that post for anyone that might not know that such a utility exists or might not know how to navigate in a Unix environment.
Here is what the Oracle documentation says about this utility:
When running Planning utilities that prompt for passwords, administrators can use an option to suppress password prompts, for example, when running utilities in batch mode. To enable suppressing password prompts, use the PasswordEncryption utility to create a file that stores a password in encrypted form. After the file is set up, you can run Planning utilities with the [-f:passwordFile] option as the first parameter in the command line to skip the password prompt and use the password from the encrypted file. Each password file contains one password, and is stored in the location that you specify when running the utility.
To encrypt a password to be used in Planning utilities:
On a Windows environment:
- Go on the server where Planning is installed using remote desktop. Locate the PasswordEncryption.cmd. It should be under the planning1 folder where all the planning utilities are stored.

- Then open the Command prompt. In my case utilities are on the D drive so once I switched to drive d I just navigate to the planning utility folder.D:\Oracle\Middleware\user_projects\epmsystem1\Planning\planning1
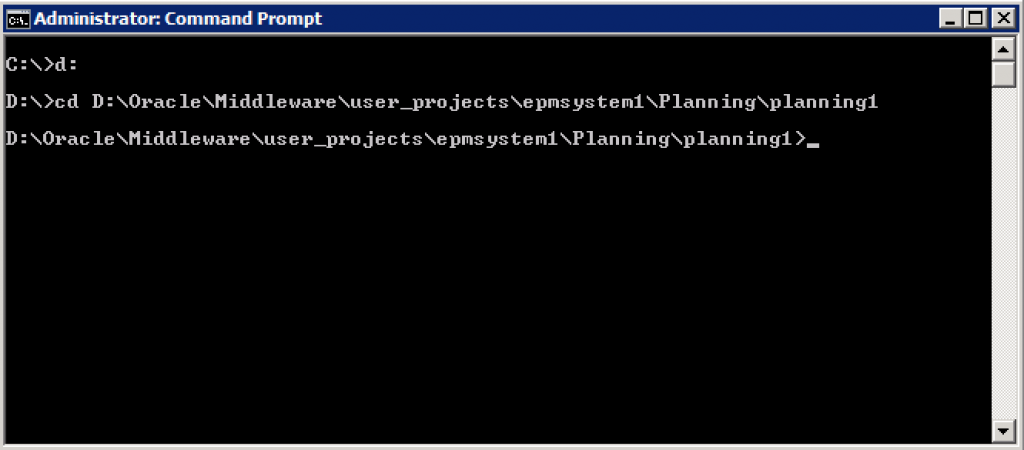
- The syntax to start encrypting a password is: PasswordEncryption.cmd passwordfile
If you only specify the file name then the passwordfile will be created under the planning1 folder. In my case, I want the Encryptedpassword file to be placed under D:\Oracle, so I will enter:
PasswordEncryption.cmd D:\Oracle\Encryptedpassword.txt
- Then press enter. When prompted, enter the password you wish to encrypt. Nothing will happen as you will be typing the password.
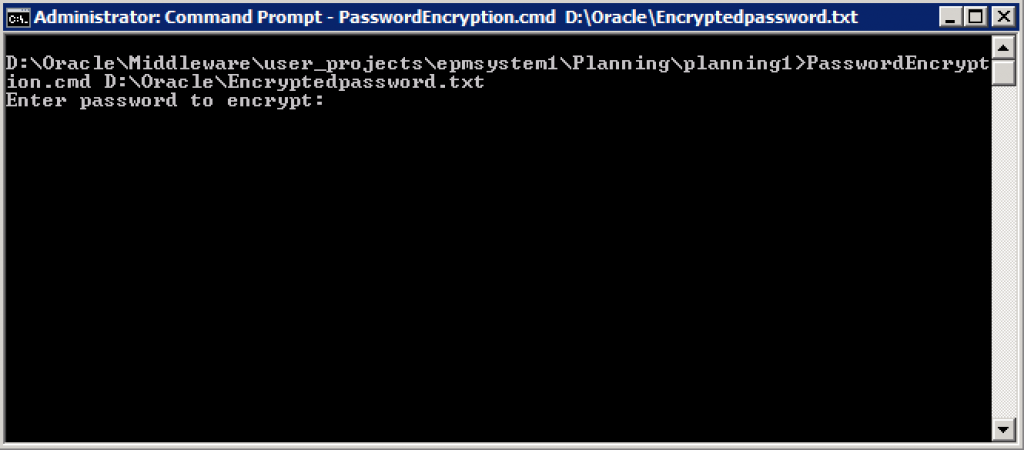
- Once the password has been entered, press Enter again. You should get a successful message.
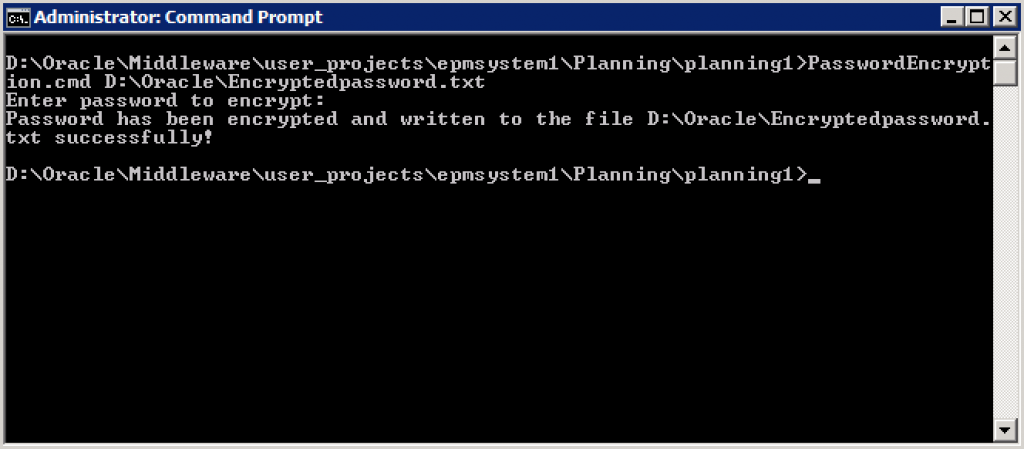
- Finally go to the Planning utility folder or the one you specified to get your Encryptedpassword.txt file.
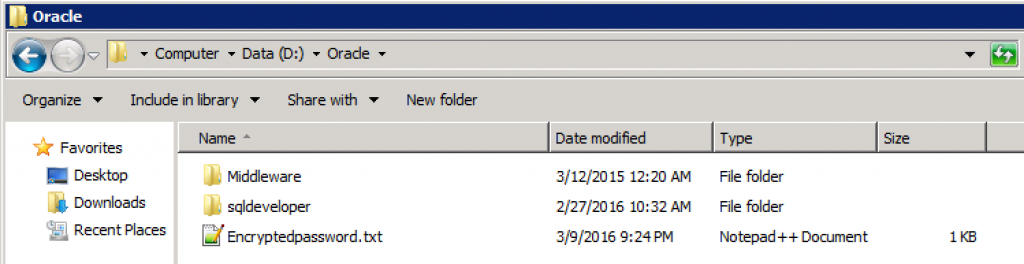
- When opening the file, you should see the actual encrypted password.
On a Unix environment:
- Go on the server where Planning is installed using Putty. If you don’t have Putty, just go online and download it. Locate the PasswordEncryption.sh. It should be under the planning1 folder where all the planning utilities are stored.
- In my case utilities are on the u11 drive. But the rest of the path should be identical. Use cd to navigate to u11/Oracle/Middleware/user_projects/epmsystem1/Planning/planning1
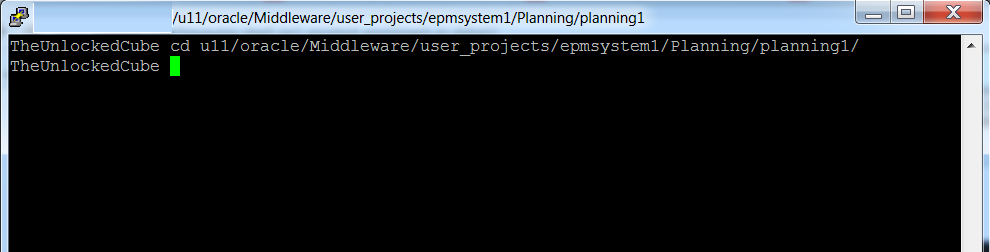 The syntax to start encrypting a password is: PasswordEncryption.sh passwordfile
The syntax to start encrypting a password is: PasswordEncryption.sh passwordfile
- If you only specify the file name then the passwordfile will be created under the planning1 folder. In my case, I want the Encryptedpassword file to be placed under u11/Oracle, so I will enter:
./PasswordEncryption.sh u11/Oracle/Encryptedpassword.txt
Make sur you type ./ before calling the utility or the utility won’t be executed.
- Then press enter. When prompted, enter the password you wish to encrypt.

- Once the password has been entered, press Enter again. You should get a successful message.
- Finally go to the Planning utility folder or the one you specified to get your Encryptedpassword.txt file

- When opening the file, you should see the actual encrypted password.

In a future post, I will use that Encrypted password file to automate the load of text data into Planning using the outline load utility.
PS: Thanks to Vijay and Pete for showing me the basics on Unix.



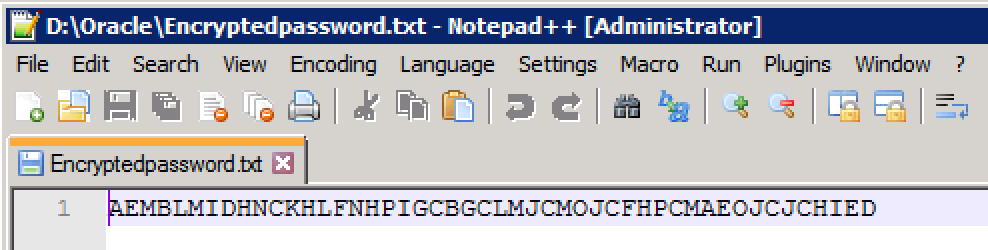

Thank you for the walk through. How would this be set up with Single Sign On enforced? I tried to run a utility with a native user’s id and password.txt file from passwordencryption.cmd, and got the error “Single sign on validation failed.”
Awesome..It worked..I had a requirement to do Batch script for executing the Planning utility with out prompting for password. I implemented in my application..Thanks for help and for the post also.